Installing Mac Os X Lion On Dell Xps L502x
Jun 06, 2012 I am having an DELL XPS 15 L502X [indian Model] Having Following Configurations: -OS Name Microsoft Windows 7 Home Premiu Version 6.1.7601 Service Pack 1 Build 7601Other OS Description Not AvailableOS Manufacturer Microsoft CorporationSystem Name NAVNEETSystem Manufacturer Dell Inc.System Model. Jun 8, 2012 - Install Failed (Dell XPS 15 L502X). Asked by Z33RO. Jun 9 02:51:55 localhost OSInstaller[321]: Mac OS X Installer application started.
It was the first 13” aluminum unibody notebook from and although it was launched as part of the range it has since migrated to the range. I run my MacBook through a 24” and use the. This gives me a nice desktop setup and when I need to be mobile the 13” form factor is perfect.
Lately I have begun to feel the limits of the stock 2GB RAM and the 160GB HDD. So it is time for an upgrade.
This post marks the completion of a 2 part project to upgrade both the RAM and the HDD of my MacBook. • • Part 2 – Upgrade HDD from 160GB to 500GB No Space Right clicking on Macintosh HD > Get Info showed that I had around 5GB of HDD space left on my MacBook. I bought the replacement drive for this little project over a year ago but had been putting off replacing my HDD – it was finally time HDD Specifications I read a number of reviews and posts on various forums and blogs about what an ideal replacement drive would be. I looked at the prices between 320GB and 500GB HDDs (remember this is over a year ago) and finally settled on finding a HDD with a capacity of 500GB. My logic was that the bigger the drive was, the less likely I would have to do this again during my MacBook’s lifetime. The next challenge was whether to get a 5400RPM or 7200RPM drive. Again there was heated debate in the forums and on blogs.
The two contenders for me were: • • I liked the fact that the drive in my MacBook was so quiet and wanted to maintain that experience. Western Digital advertised WhisperDrive technology on their Scorpio Blue drives which was meant to yield the quietest 2.5 inch drives on the market. 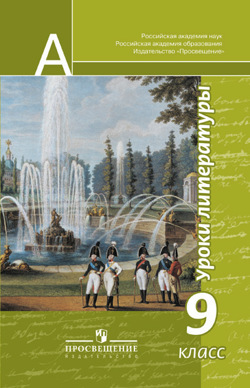 This claim seemed to be held up in the forums and since I was not doing anything seriously IO intensive on the MacBook I decided to go with the 5400RPM Western Digital Scorpio Blue 500GB. I also ensured that the drive was no higher than 9.5mm due to ongoing on various forums. Cloning the HDD This is the part of the process that kept me from upgrading months ago. The contents of the existing HDD in the MacBook would have to be cloned to the new HDD.
This claim seemed to be held up in the forums and since I was not doing anything seriously IO intensive on the MacBook I decided to go with the 5400RPM Western Digital Scorpio Blue 500GB. I also ensured that the drive was no higher than 9.5mm due to ongoing on various forums. Cloning the HDD This is the part of the process that kept me from upgrading months ago. The contents of the existing HDD in the MacBook would have to be cloned to the new HDD.
I had read a number of blog posts on using the or utilities and it all seemed simple enough – but I was still a little nervous. I finally settled on using Disk Utility which is bundled with Mac OS X and is all you really need for cloning your HDD. A simple and easy to understand by Daryn Cox got me started. I mounted my new 500GB HDD into an external USB enclosure. I fired up Disk Utility via Applications > Utilities > Disk Utility and selected the Restore tab. I dragged the icon of the existing Macintosh HD from the left pane into the Source box and the icon of the new external 500GB HDD from the left pane into the Destination box.
Ensure that the Erase destination checkbox is checked. Double check that your existing HDD is the source and that the new HDD is the destination before proceeding. Click the Restore button. Confirm the erasure of the destination drive by clicking on the Erase button.
Then wait My estimated time fluctuated between 3 and 6 hours initially but I left it running overnight so I’m not really sure how long it actually took. It is probably better if you don’t use your MacBook while this operation is taking place. Verify Clone Once the cloning process has completed you need to verify that the clone was successful.
Downloading and installing. I purchased SparkChess but I still see the free version when I play. The full version is “SparkChess Pro”. Sparkchess 6 full version free download free.
The easiest way to do this is to boot from your new HDD. There are two ways to do this in Mac OS X: Option1: System Preferences > Startup Disk Navigate to the Startup Disk section of System Preferences. Select the new external 500GB and click the Restart button. Confirm the restart by clicking on the Restart button. Option 2: Option Key at System Boot Hold down the option key during system boot. Select the new external 500GB. Once I had confirmed that my drive had been correctly cloned, it was time to install the new HDD into the MacBook.
Installing the new HDD Apple provide fairly detailed instructions via their support site on how to upgrade your HDD. See Chapter 3: Boost Your MacBook > Replacing the Hard Disk Drive of the for the MacBook 13' Aluminum (Late 2008). I had my cloned HDD, some decent precision screwdrivers this time around and was ready to begin.
